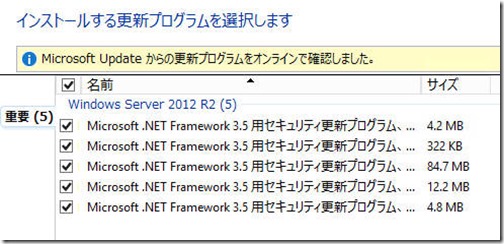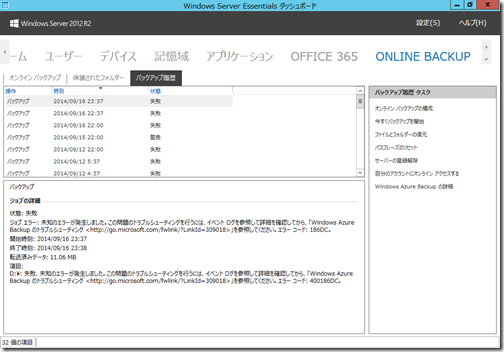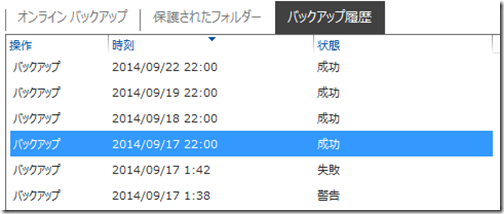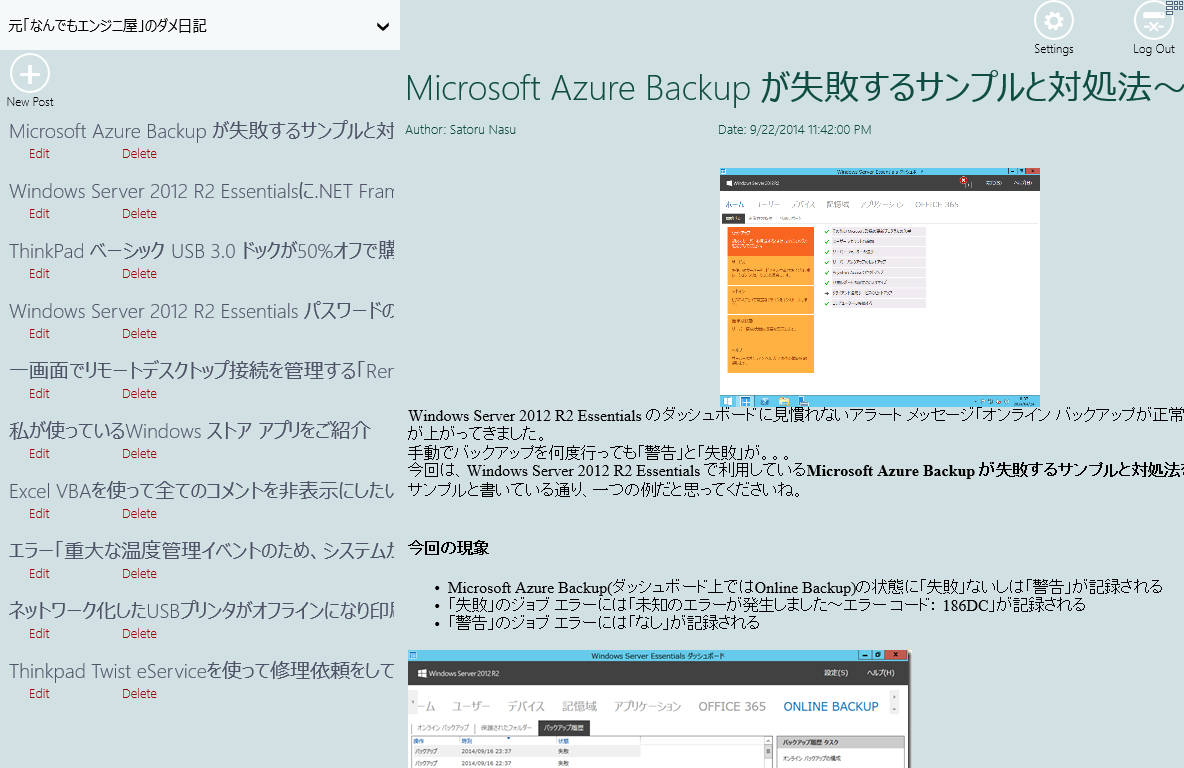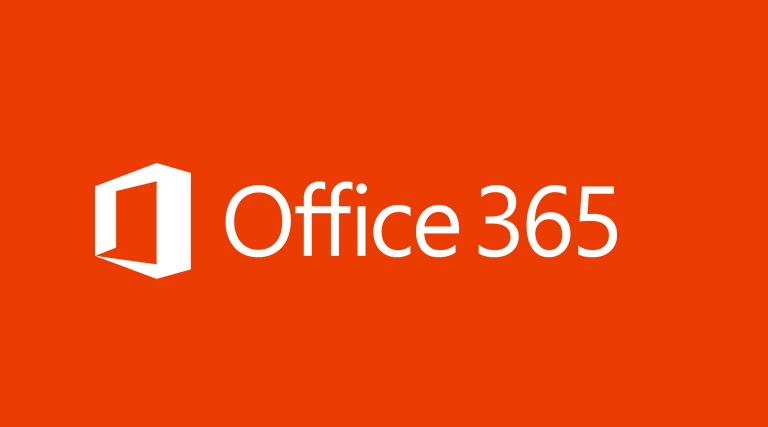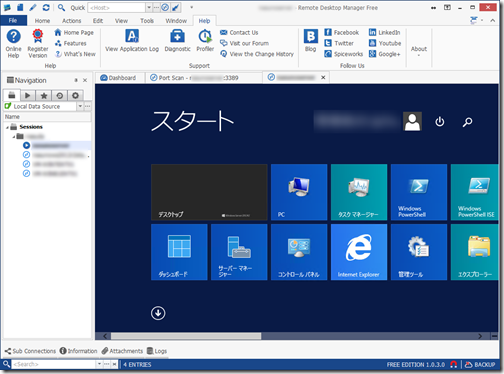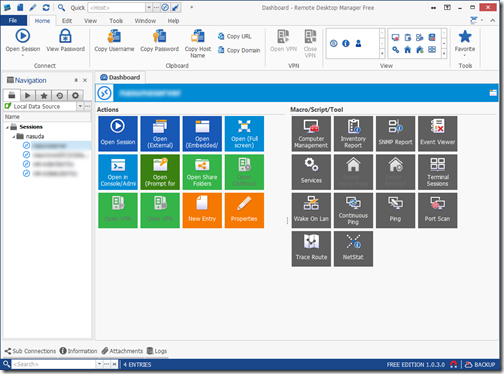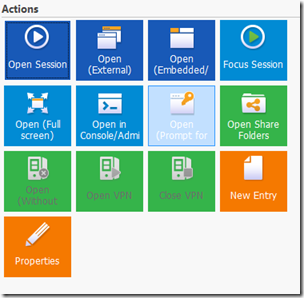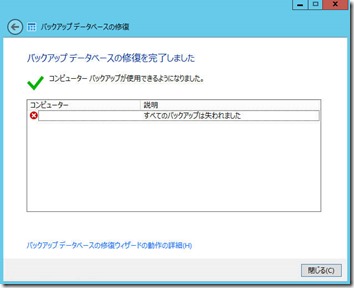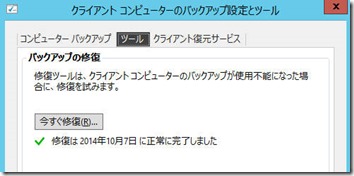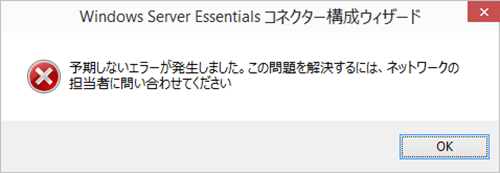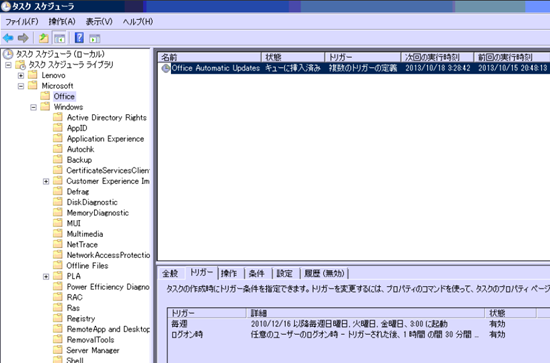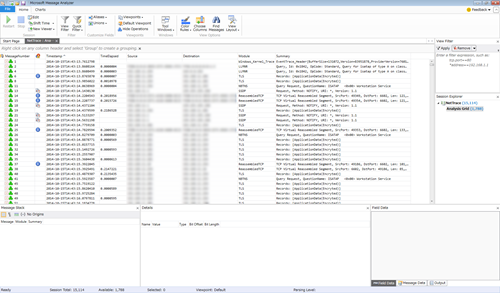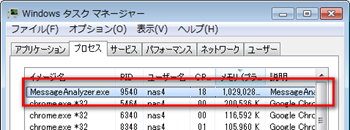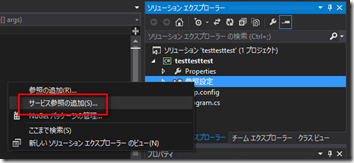「サーマル シャットダウン」という言葉、ご存じですか?
電子部品だと「サーマル・シャットダウン回路」というのがありまして、「加熱を検知して動作をストップし破壊を防ぐ」ために使います。
これと同様にパソコンやサーバーにも「サーマル シャットダウン」に似た機能があり、一定の条件を満たすとOSはシャットダウンします。
今回は先日遭遇したイベント ログ「重大な温度管理イベントのため、システムがシャットダウンされました」が発生した時の状況から学ぶ熱対策を個人的にまとめてみました。
そういえば昔、空調が壊れ、私が使っていたワークステーションがお亡くなりになった事がありました・・・
埃が詰まると、スペックどおりの冷却、放熱が出来ないため本体内に熱が籠ります。
結果、熱暴走や今回のように予防的シャットダウンが発生。
中にはクリーニングが難しいパソコンもありますが、
どうしても分解が出来ない・自信がない場合は、
この時の注意点は、
3番目の動画は必見です!
電子部品だと「サーマル・シャットダウン回路」というのがありまして、「加熱を検知して動作をストップし破壊を防ぐ」ために使います。
これと同様にパソコンやサーバーにも「サーマル シャットダウン」に似た機能があり、一定の条件を満たすとOSはシャットダウンします。
今回は先日遭遇したイベント ログ「重大な温度管理イベントのため、システムがシャットダウンされました」が発生した時の状況から学ぶ熱対策を個人的にまとめてみました。
そういえば昔、空調が壊れ、私が使っていたワークステーションがお亡くなりになった事がありました・・・
現象
- ノートパソコンの使用中、急に画面がまっ黒になる
※1日に数回起き、電源ボタンを入れる必要がある - キーボードやパームレストあたりが熱く、手から汗が出る
ログ
ユーザからの報告内容とイベント ログを付け合わせると下記ログが残っていました。
| レベル | エラー |
| ソース | EventLog |
| イベントID | 6008 |
| 説明 | 以前のシステム シャットダウン ( YYYY/MM/DD HH:mm:DD) は予期されていませんでした。 |
| レベル | エラー |
| ソース | Kernel-Power |
| イベントID | 86 |
| 説明 | 重大な温度管理イベントのため、システムがシャットダウンされました。 シャットダウン時刻 = YYYY-MM-DDTHH:MM:DD.XXXXXXXXZ ACPI 温度管理ゾーン = ACPI\ThermalZone\TZ00 _CRT = 373K |
原因
現地にて
- イベント ログ
- ユーザーの環境(空調やデスク回りなど)
- 筐体の体感温度
を確認した限り、高熱によりシャットダウンが繰り返し行われていると判断しました。
※本当はHWMonitor等でハードウェア温度を計測しておけばよかったですね・・・
今回は、
今回は、
- ファンのクリーニング
- デスクとノートパソコンの間に空間を出来るようお手製グッズ(発泡スチロール製)を作る
事で対処しました。今のところ、安定動作中。
今後の対策
前置きが長くなりましたが、今回の事例より熱対策はどう行うべきか考えてみました。
方法1.ファンやヒートシンクを清掃する
新しい古いに関わらず、長時間使用するとファンやヒートシンクに細かい埃で詰まります。埃が詰まると、スペックどおりの冷却、放熱が出来ないため本体内に熱が籠ります。
結果、熱暴走や今回のように予防的シャットダウンが発生。
中にはクリーニングが難しいパソコンもありますが、
基本はパソコンを分解し、ファンやヒートシンクを清掃する事が大切です。
どうしても分解が出来ない・自信がない場合は、
- 電源を落とし、ACケーブルを抜く(ノートパソコンの場合は、バッテリを外す)
- 排気口付近に掃除機のノズルを配置
- 吸気口にエアーダスターを吹き付け、排気口から出る埃を掃除機で吸う
この時の注意点は、
- 掃除機の吸い込み口は静電気が帯電する
- 人間の体内に静電気が帯電する
ため、電子部品には絶対に当てない、触らないでください。
作業に当たり、CE必須グッズ「静電防止リストバンド(帯電防止リストラップ)」はオススメです。
作業に当たり、CE必須グッズ「静電防止リストバンド(帯電防止リストラップ)」はオススメです。
埃が付いた状態が分かるサイト・動画
ノートパソコンやデスクトップパソコンがどれだけ埃にまみれ汚くなっているかは下記リンクから確認出来ます。3番目の動画は必見です!
- HPノートブックPC - 通気口を掃除して、本体の発熱やファンの動作音を下げます
- 「重大な温度管理イベントのため、システムがシャットダウンされました。」 – Let’s Note CF-S9 熱暴走対策
- Czyszczenie komputera - rok na magazynie - one year in stock - clean
方法2.設置場所を変更する(外気・吸気・排熱)
- クーラーなど空調機を入れ、一定温度・一定湿度の環境を作る
- パソコンやサーバーの周りに物や熱源を置かない
- 直射日光は避ける、または、窓に 遮光&遮熱メッシュを貼る
- 埃がたまりやすい場所に設置しない(特に床)
- 配線をまとめ、空気の流れをよくする
- デバイス下部に空間を設ける(特にノートパソコン)
- サーキュレーターを使い、空気の流れを強制的に作る(換気扇もあり)
大型データセンターでは、外気をミスト(霧)で冷却する試みがあります。
個人でも出来るのかなー?
ドライミスト - WikiPedia
方法3.ケース内のエアーフローを改善する(内気)
デスクトップ パソコンやサーバーの場合、ケース内のエアーフローは非常に大切です。
電子機器は熱に弱いため、冷却は非常に大切です。
外気を吸気し、内部を効率よく通過、確実に外部へ排気する空気の流れを作りましょう。
難しい場合は、地元のパソコン ショップやパートナーさんへ相談してください。
ケース内の空気がどのように流れるか?は下記動画から確認出来ます。
外気を吸気し、内部を効率よく通過、確実に外部へ排気する空気の流れを作りましょう。
難しい場合は、地元のパソコン ショップやパートナーさんへ相談してください。
ケース内の空気がどのように流れるか?は下記動画から確認出来ます。
Fortress FT01 PC case with positive air pressure part 2 - SilverStone
方法4.パーツの追加・変更
- CPUグリースをよく冷えるタイプに塗り替える
- 高温になりやすいHDDを低発熱のHDDやSSDに換装する
- 低消費電力のCPUに変更する
- CPUファンやヒートシンクを高機能なものに変更する
- 回転数を切り替えられるファンに変更(夏場は高回転、冬場は低回転)
- ファンの増設(特に吸気・排気用)
ストレージを換装する際、スペック一覧にある「使用温度の動作時」に注意してください。
最近のストレージは0~70度に対応していますが、少し古いものは0~60度になります。
最近のストレージは0~70度に対応していますが、少し古いものは0~60度になります。
方法5.強制冷却
ノートパソコンの場合、サードパーティから販売されているファンが数基搭載された冷却台は非常に役立ちます。
方法3の「デバイス下部に空間を設ける」を行っても効果がない場合に使ってみましょう。
または、アナログですが効果絶大な扇風機を使って強制的に冷却。
または、アナログですが効果絶大な扇風機を使って強制的に冷却。
方法6.電源の設定を見直す
Windows の電源プランを確認、「高パフォーマンス」を設定し筐体が高熱になる場合は「バランス」や「省電力」に設定しましょう。
サーバー機の場合、逆にパフォーマンスが落ちるのでしっかり冷却を行い、高パフォーマンスにした方がよいでしょう。
方法7.パソコンやサーバーを新しくする
パソコンやサーバーが古くなり、予算があるようでしたら最新のパソコンやサーバーを買うのも手です。

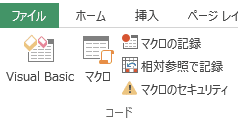















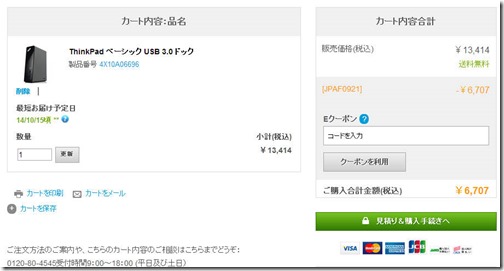

 」の著者でいらっしゃる山市 良さんが解決方法をブログに掲載されていましたので実際に試してみました。
」の著者でいらっしゃる山市 良さんが解決方法をブログに掲載されていましたので実際に試してみました。